자바를 사용해볼겸 자바에서 많이 사용되는 JSP를 천천히 정리하려고 한다.
먼저 개발환경을 갖추고 JSP에 대해 간단하게 알아보자.
설치할 목록은 아래와 같다.
1. JDK -> 설치하고 환경 변수 설정을 해줘야 한다. cmd창을 열어 아래의 결과를 확인하자.
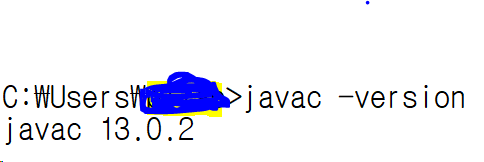
2. Tomcat 9.0 설치 -> 설치할때, Configuration에서 포트번호와 유저네임 및 비밀번호를 기호에 맞게 적으면 된다. 그리고 JVM 설정엔 JRE 혹은 JDK의 경로를 설정하면 된다.
3. 자바 개발환경인 이클립스를 설치하자. 필자는 ' ... Enterprise JAVA developer' 로 설치하였다.
4. Oracle DBMS 설치 -> Oracle Database 11g Express Edition 버전으로 설치를 진행하면 된다. 이 버전이 라이센스 제약없이 실습용으로 사용할 수 있는 버전이다. 설치 진행시 비밀번호를 입력하면 본인의 비밀번호를 설정한다. 설치 후, cmd에서 다음과 같이 확인할 수 있다.
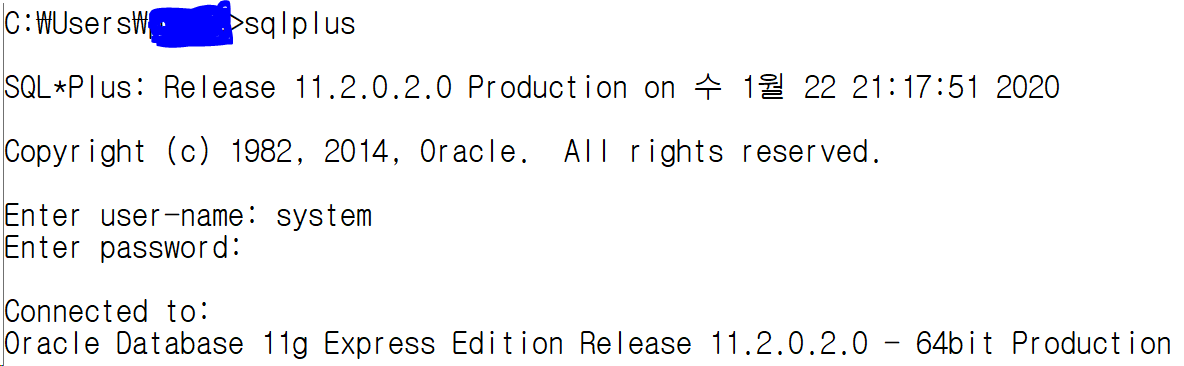
이름에 system을 입력하고 설정한 비밀번호를 입력하면 그림과 같이 연결에 성공하게 된다.
이후, 새로운 사용자를 만들텐데 아래의 명령으로 사용자를 추가해준다.
SQL> create user name identified by passward /// 계정은 name, 비번은 passward 이다.
SQL> grant resource, connect to 'name' //// 미리 사용자가 일반적인 작업을 하도록 권한을 줌
이후, exit로 계정을 나가고 생성한 계정으로 접속하면 된다.
팁으로, '윈도우 서비스설정'에서 oracle sercvice 를 수동으로 해준다.
5.SQL Developer 설치 -> 필자는 JDK8.0 이 포함된 SQL Developer를 설치하였다. 압축파일 안에 sqldeveloper.exe 를 실행하면 아래와 같다.
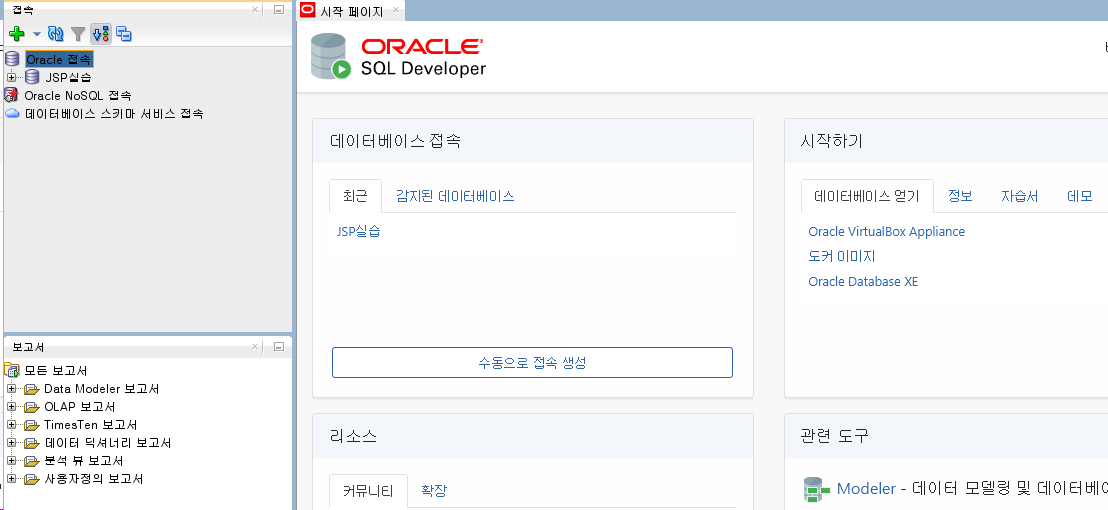
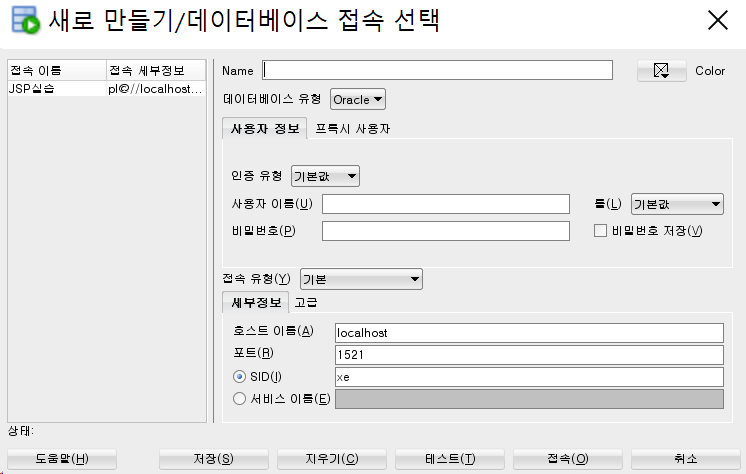
좌측 상단의 플러스 버튼을 눌러 사용자 이름과 비밀번호에 Oracle DBMS 에 등록한 유저 이름과 비밀번호를 입력하고 테스트 버튼을 눌러 확인하면 된다. 테스트에 상태가 '성공'을 확인하면 된다.
6. exERD 설치 -> JSP 같은 웹 프로그래밍에서는 DB 모델링이 필요한데 데이터베이스 모델링에 사용되는 도구이다. 이클립스에서 설치 가능하다.
이클립스 -> window (상단 바) -> Install New Software ->Add... -> URL에 https:// exerd.com/update 로 설치하면 된다.
이것으로 기본 환경설정이 끝났다. 이제 JSP에 대해 알아보자.
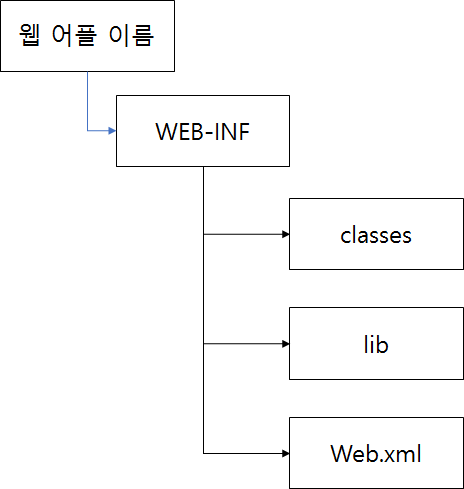
JSP는 위 그림과 같은 구조로 이루어져 있다. 지금은 이클립스 통합 환경 툴로 프로젝트를 바로 위 구조로 적용할 수 있다. IDE로 간단하게 실행하기 전에 내용에 대해 간단하게 알아보자.
WEB-INF: 웹 어플리케이션에 관한 정보가 저장
classes: 웹 어플리케이션이 수행하는 서블릿과 다른 일반 클래스 위치
lib: 여러가지 라이브러리 압축파일(jar)이 저당되는 곳, DB 연동 드라이버나 프레임워크 등
web.xml: 배치 지시자로서 일종의 환경 설정 파일
*컨텍스트란: 웹 어플리케이션은 server.xml에 등록하고 톰캣을 실행하는 식인데 이 server.xml에 등록하는 웹 어플리케이션을 컨텍스트라 한다. 톰캣 입장에서 인식하는 한 개의 웹 어플리케이션*
요정도 까지만 확인해보고 이클립스 프로젝트를 생성해서 간단한 웹 어플리케이션을 실행해보자.
프로젝트 생성
이클립스에서 Dynamic Web Project로 프로젝트를 생성하는데 next를 눌러 다음으로 넘어가
'Generate web.xml deployment...' 에 체크를 하고 완료한다.
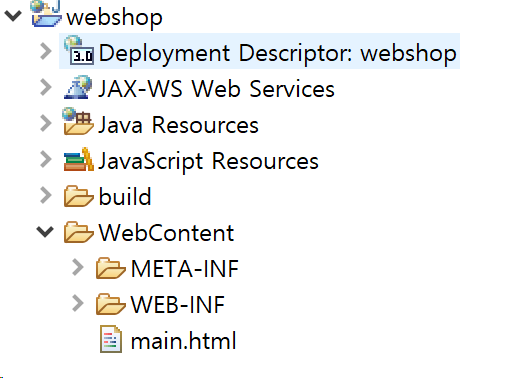
완료하면 위와 같이 설정되어 있을것이다. main.html은 완료후 해당 위치에 html파일을 생성한 것이다.
이클립스 톰캣 연동
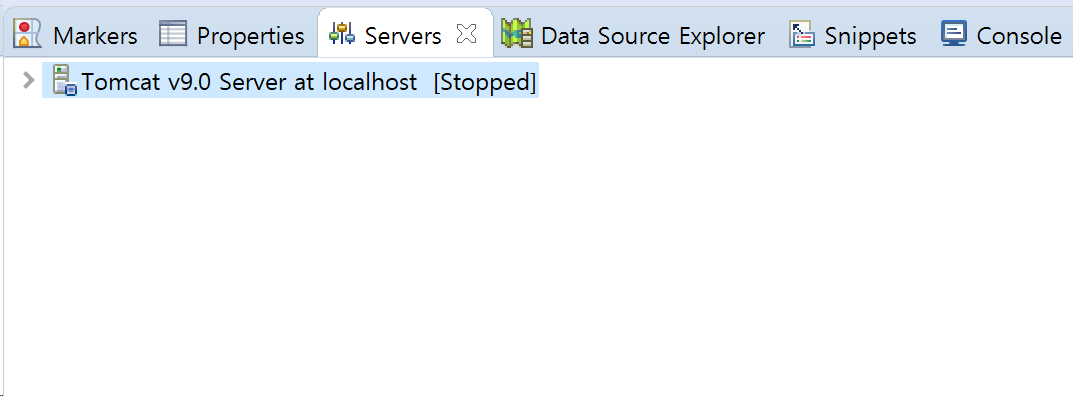
지금은 설정해 놓은 상태이다. Servers 에서 오른쪽으로 new를 선택하여 Tomcat9.0 으로 선택한다. ->
톰캣이 설치된 경로로 지정해주고 완료를 하면 위 그림과 같이 표시된다. 표시됨과 함께 아래 그림과 같이 톰캣이 프로젝트 탐색기에 추가됨을 알 수 있다.
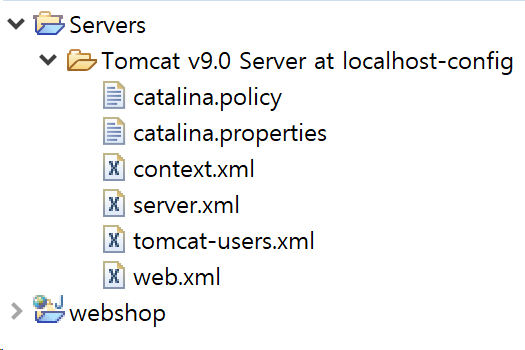
이제 톰캣이 추가된것을 볼 수 있다. 여러 XML 설정 파일들이 이클립스 project Explorer 상단에 자동으로 복사된 것이다. server.xml이 보이는것을 확인할 수 있다.
이제 첫 번째 그림의 톰캣을 실행시켜보자 오른쪽 눌러서 해도 되고 오른쪽에 보면 재생 표시같은 것이 있다. 실행시키면 아래와 같다. 아 엑세스 허용창이 뜰텐데 허용하면 된다.

혹시 오류가 생긴다면 작업관리자 프로세스 창에서 실행중인 톰캣을 모두 종료시킨다.
필자의 오류는 The server cannot be started because one or more of the ports are invalid. Open the server editor and correct the invalid ports.
이며, 결국 포트 번호가 이상한 것이었다. 위 그림의 'Tomcat v9.0 Server...' 를 더블 클릭하면 설정을 바꿀 수 있는데 admin 포트번호를 적절히 바꾸어 오류를 해결하였다.
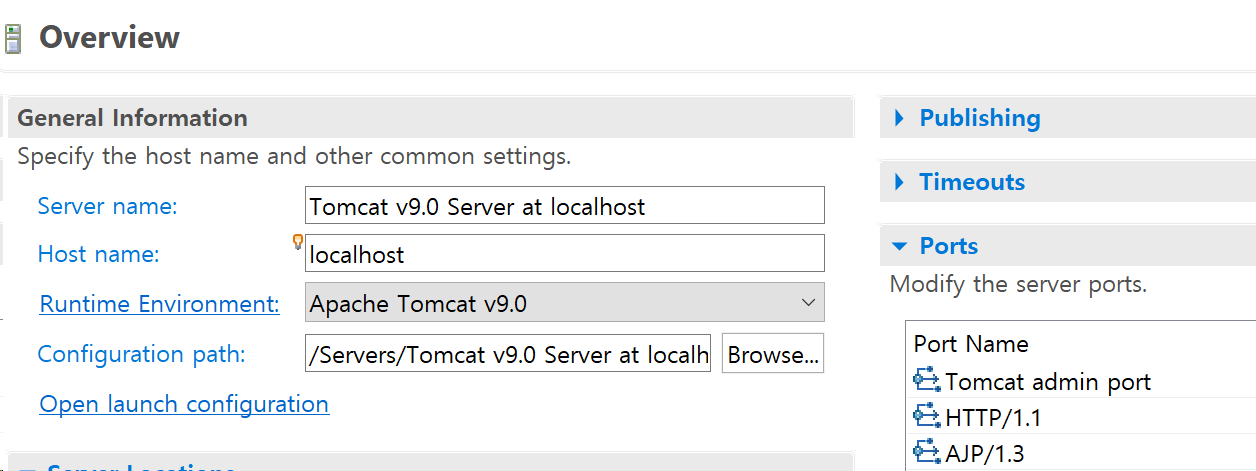
이제 얼른 이클립스에 톰캣을 연동시키자. 'Server'의 톰캣을 오른쪽 버튼을 눌러 'Add and Remove...' 로 추가하면 된다.
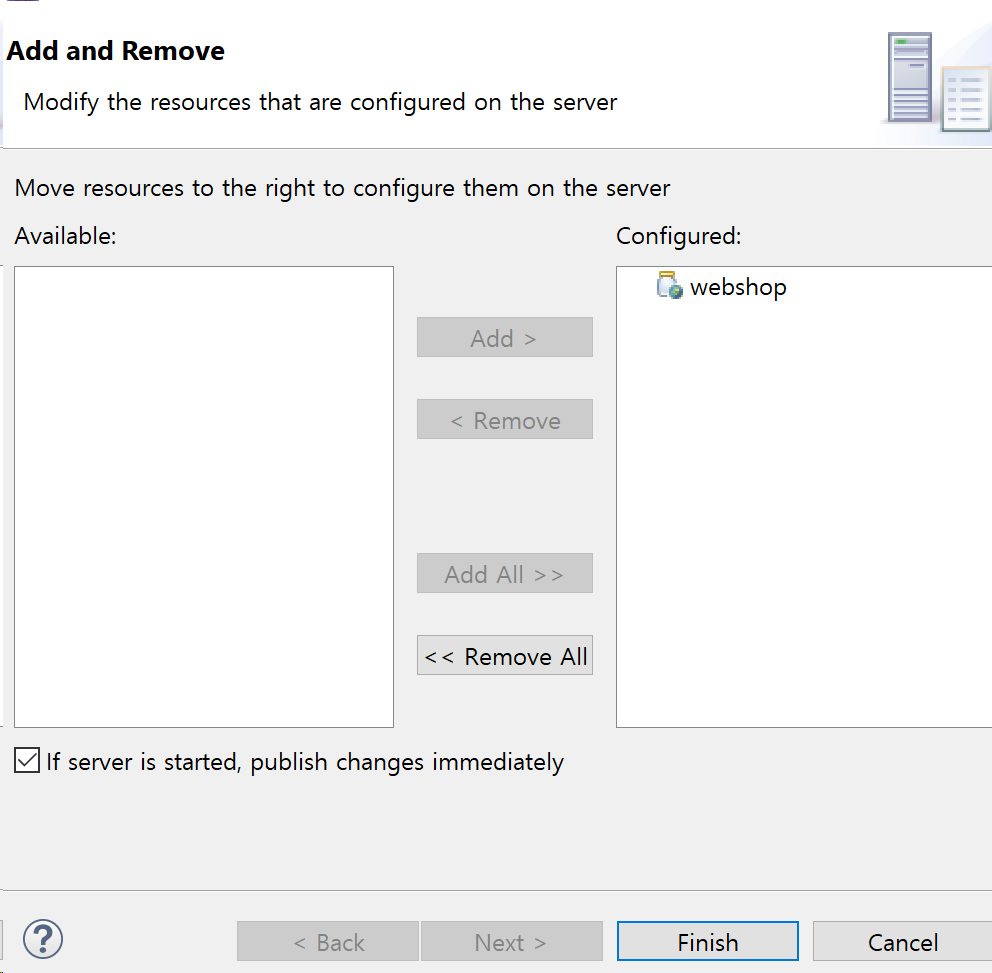
이렇게 하면 'Server'의 톰캣 아래에 우리가 만든 프로젝트가 추가된 것을 확인할 수 있다.
server.xml 의 코드를 확인해보자. <Context> 태그 부분에 프로젝트에 대한 컨텍스트가 자동으로 추가된 것을 확인할 수 있다. 이클립스에서 자동으로 추가되는 컨텍스트는 프로젝트명과 같다.
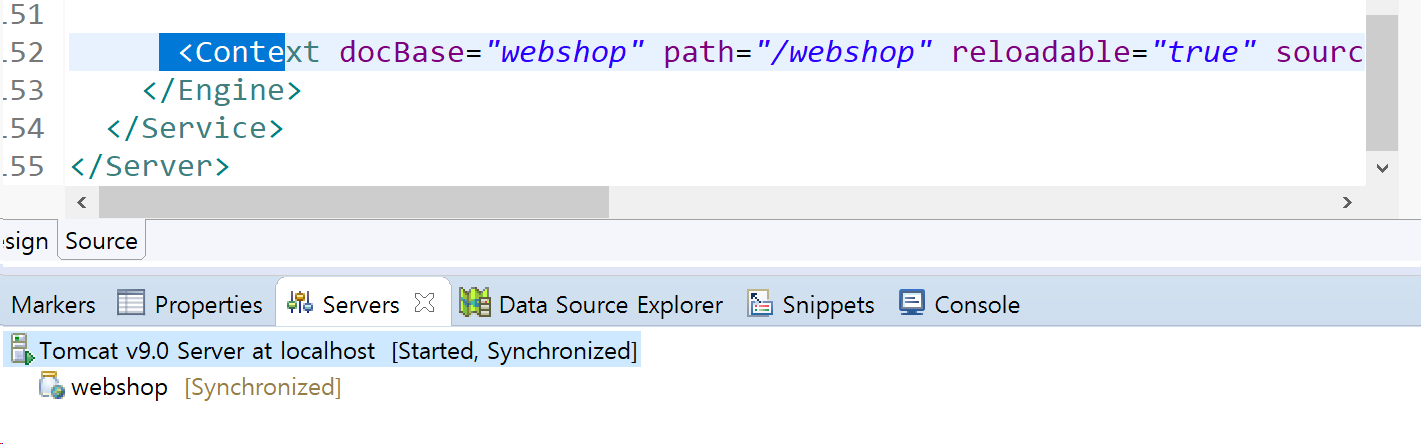
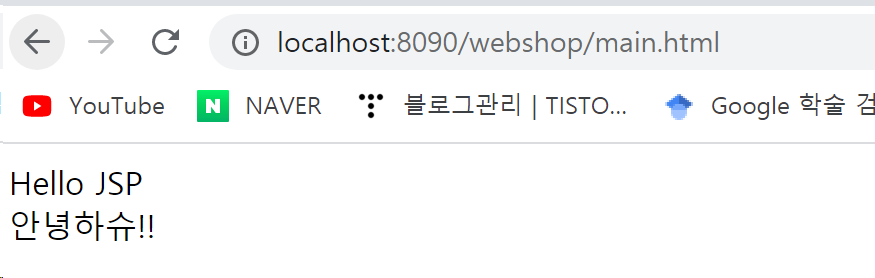
연결이 됬으니 로컬 호스트 주소를 통해 우리가 작업한 페이지를 입력하면 html페이지가 연결됨을 볼 수 있다.
많은 것을 진행했다.
개발환경을 세팅하고 톰캣과 이클립스 프로젝트를 연동하였다. 그리고 간단한 html파일을 로컬 호스트를 통해 요청하여 브라우저에 메세지가 출력됨을 볼 수 있다.
다음에는 서블릿에 대해 JSP의 기본부터 차근차근 하나씩 공부해보도록 하자.
Refernce
자바 웹을 다루는 기술<길벗>
'Servlet JSP MVC Spring' 카테고리의 다른 글
| [Servlet]커넥션풀을 이용한 회원 정보 CRUD(생성,조회,수정,삭제) (1) | 2020.02.23 |
|---|---|
| [Servlet] 서블릿과 데이터베이스 연동 조회: PrepareStatement (0) | 2020.02.21 |
| [Servlet] 웹 브라우저에서 서블릿 전송 및 예제들 (0) | 2020.02.12 |
| [Servlet] 서블릿에서의 요청 얻기와 응답 (0) | 2020.02.08 |
| [Servlet] 서블릿(servlet) 이해하기 (0) | 2020.02.04 |